SSDが爆速な件 レッツノートT5換装に引き続き、実際の作業方法を紹介します。レッツノートを分解して、ハードディスクをSSDに交換します。
かなり難易度が高いので、自信の無い方はやめた方が無難です。
※本記事を読んでチャレンジして失敗しても、当方は責任を取れません。当記事はあくまで「参考」です。最終的には自分の目で確認して、自己責任で作業してください。
1)ハードディスクのクローンを作成
現在利用しているHDDを、まるごとSSDに移植することを考えます。
レッツノートT5は、ハードディスク内に隠し領域に、ウィンドウズのインスール関連のデーターが入っていて、単体でも再インストールが可能で便利です。今回は、隠し領域も含めてすべて移植します。
利用したバックアップソフトは、「Acronis True Image Personal 2」
「裏ペネ」さんで知りました。15日の無料体験版がありますので、ちゃっかり利用させてもらいました。
外付けのHDDにバックアップを保存。USBメモリに起動ディスクを作りました。
バックアップ&復元どちらも一時間以内で終わります。
少々危険な香りのするソフトなので、作業が終了したら、アンインストールしておいた方が安全のようです。インストーラーを起動すると、「アンインストール」の項目が出てきます。自動で安全にアンインストールできます。
2)裏面のネジを外す
「Let’s note CF-T1で遊ぼう」さんにある、CF-T4分解手順を参考にしました。T4とT5はネジの位置が同じです。
まずは裏側のネジ18本をすべて取ってしまいます。
3)キーボードを外す
バッテリーを外すと、キーボードを固定するプレートが左右一つづつ見えます。これを外します。折り曲げないように注意を。
あと、銀色のシールもはがしておきます。
表を向けて、キーボードをはがしていきます。キーボート上部はめくれるはずです。
CRT側に引っ張ると外れます。左右に揺らしながら、すこしずつ動かしていきます。
銀色のプレート(CPUの放熱板?)と透明のプレート(両面テープで固定されている)をはがすと、キーボードとボードを接続する配線部が出てきますので、コネクター部から外します。
これで、キーボードが分離できました。
銀色プレートに塗ってある熱伝導グリス(?)は触らないように。もし触ってとれてしまったら、自分で補給するしかないかもです。
4)トップケースを外す
右側(USBのとなり)のケースを外します。一度手前に引いてから、下面をめくるような感じ。無線のアンテナが出てきます。
トップのネジを6本外します。「Let’s note CF-T1で遊ぼう」を見ながら確実に。
LANポートあたりが、接着されているのか、ゴムの劣化なのか、取れにくいです。ゆっくり剥がすようにして、トップケースを持ち上げていきます。


配線が三カ所つながっています。マウスパッドと、CPU付近の配線が二箇所を外します。
これで、トップケースが外れました。
5)ハードディスク⇔SSD交換
ようやくHDDにたどり着きました。


ハードディスクを防振ケースから取り出し、コネクターを外します。

そして、今回の主役である、SSDの登場です。コネクターの向きに注意して接続します。
再び防振ケースに入れて、筐体の中にいれます。ちょっと大きいですが、きっちり入るはずです。
6)再組み立て
あとは、これまでの作業を逆戻りします。
7)データー復元
電源を入れたら、F2ボタンを押して、BIOS設定画面を出します。「起動順位」の項目をみると、G-monster-IDEと表示されています。SSDは認識されているようです。
ここで、「起動対象外」に「USB KEY」があれば、有効にして、優先順位を一位にします。設定方法は画面上に説明が有りますので、指示通りに作業します。これで、USBメモリーから起動できるようになりました。
USBメモリーと、バックアップを保存した外部HDDを接続して、BIOS設定を終了します。再起動後、「Acronis True Image」が立ち上がるはずです。
セーフ版を選択して、バックアップファイルを復元させます。
8)Windows起動!
さて、念願の初起動!電源を入れると、Windowsが起動し始めます。
明らかに起動プロセスの進み方が速いことが実感できるはずです。
Photoshopなどのソフトの起動も速いです。いやー、苦労したかいが有りました。
9)作業の注意点
ネジを間違えないように
ネジの数が多い上に、種類も色々あるため、どこのネジが絶対にわからなくなります。紙にネジ位置をメモして、テープで貼っておけば、間違いがありません。
ネジを全部締めてから電源を入れる
レッツノートはファンレス構造であるためCPUの熱放出はキーボードなどに逃がしています。
PCの組み立てに慣れた方は、間違いがあったときにすぐに分解できるように、ネジは全部しめずにテスト起動することが多いと思いますが、絶対にやめましょう。ネジを全部キッチリしめないと、熱放出がうまくいかず、CPUが熱で停止してしまいます。
実は、私が経験しました。なぜか途中でパソコンの電源が切れてしまい、「もしかして今回の分解作業で壊しちゃったかな」と不安になっていたら、どうもキーボードやトップケースの上に手を置いておくと電源が落ちないことに気がつき、慌ててネジを締めたら、動作が安定しました。
よって、上記の作業中に、熱伝導グリスを間違えて取ってしまったりした場合は、自分で補給した方が良いと思います。おそらく熱暴走してまともに動きません(怖!)
ベンチマーク比較
SSD
HDD
レッツノートT5は軽量かつ、最長15時間駆動がウリの、ある意味最強のモバイルレッツノートです。すこしでも延命して、長く使っていきたいと思ってます。
今回換装したSSD。キャッシュ付で完全にプチフリ防止できます。IDEでは貴重な一品です。
【追記 2010.2.26】
勝間さんもレッツノートをSSDに換装されたそうです。もう、HDDには戻れないですよね~。
SSD換装について、メリットとデメリットをまとめてみました

























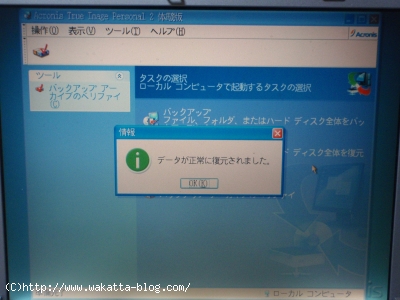

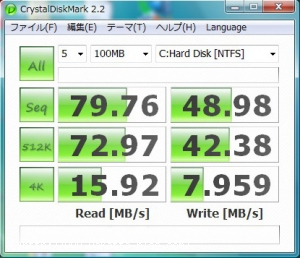
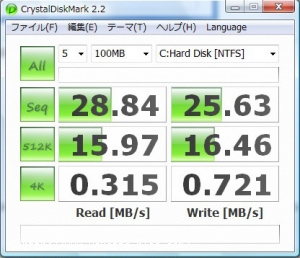


コメント